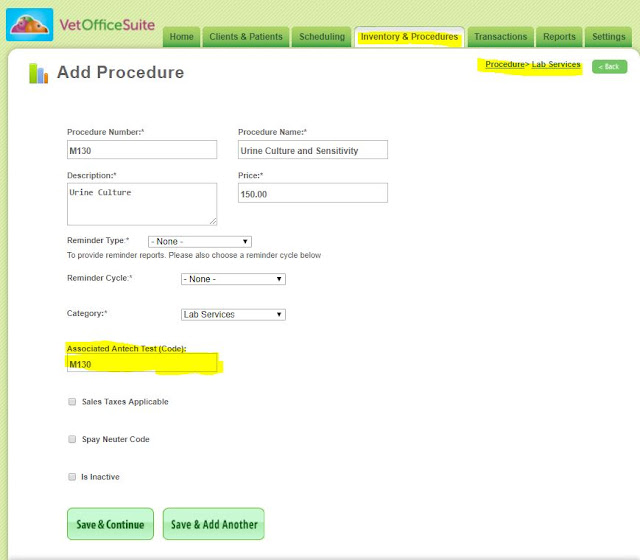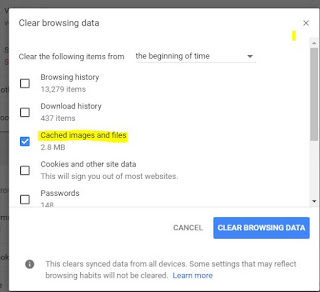For those of you using the most updated version of Google Chrome, instructions for clearing your cache can be found at
Clearing Cache Google Chrome. For convenience, it is only necessary to clear cached images and files.
ANTECH INTEGRATION: The team at VetOfficeSuite.com is pleased to announce that we have integrated our system with the Antech Laboratory. This will enable users to create lab requisitions (from either the transaction screen or the Antech Lab Tab in the patient info screen), submit lab samples, and have the results populate directly back to the patient record. There is a new box on the home screen that alerts users when lab results are final, have been viewed, and when the results have been delivered to the owner. The following paragraphs describe the set up and use of this fantastic new enhancement to our software platform.
Antech Online Account:
For the integration to work properly, users must have an Antech Online account. For those who have an existing account, your account information can be populated into VetOfficeSuite.com. This done by going to "Settings", selecting "My Account" and scrolling down to the Antech Integration Section. For users who do not have an existing Antech Online account, you can click the blue link in the My Account section to be taken directly to Antech's online log in screen. If you do not have online access, click the "REGISTER NOW" button and continue through the process.
For those who already have online access, the following information will be required:
- Hospital ID Number
- Antech User Name
- Antech Account ID (different from the hospital ID number and provided by Antech)
- Zip Code
- Your Antech Password
- The Antech Corporate ID for all users is 0 (zero)
Once that information is entered, click update and you are ready to begin to use the new integration.
CREATING REQUISITIONS: In order for Antech to push lab results to the patient record, a requisition MUST be created within the VetOfficeSuite Application. This allows our system to "ping" the lab, and when results are finalized have them populate back to VetOfficeSuite. Once the requisition is created, it should be printed and submitted with the samples to the lab. You are still free to create requisitions on paper or via the Antech Online application, however, ONLY requisitions created within VetofficeSuite will automatically populate to the patient record.
METHOD #1: From the patient information screen, select the "ANTECH LAB ORDERS" Tab. The user should then select "Add Antech Test". The system will automatically populate the client and patient information. Scrolling down will bring you to a text box that says "Order" This is where the user enters the lab test they wish to have performed. This text box is pre-populated with the vast majority of the available tests offered at the lab. Users can enter the Antech code or simply type the name of the test in the box and you will be presented with choices. Select the test that you wish to have the lab perform. The notes box can be used for such comments as "Cysto, Free Catch or Cather". Should you wish to add more tests, simply click Add More and select the next test you would like to run. When all the tests have been ordered, select the doctor responsible for the case and then click Submit
NOTE: There are some character limitations in this text box, so if you have your license number or state after your name in the system, you may have to shorten or remove the extra characters.
Once the order has been submitted, the user will be taken back to the Antech Lab Orders Page. You will notice there is now a link called "View Requisition" The user should click this and the Requisition Order will open in a new tab. It is critical that POP UPS are NOT blocked to ensure the page loads properly. The requisition is printed and submitted along with the samples as per your normal submission process. The status of the order will remain "Incomplete" until the FINAL results are available. Should you make an error in creating the requisition, or decide that you wish to add tests to the current patient, simply create a new requisition with the desired tests. The system does not allow for requisition orders to be changed.
Below is a sample requisition order that can be printed from your web browser. You will note the VOS specific Req no in the upper right hand corner. This ensures that final results will be populated to the correct patient record.
Antech Result Box on the Home Page: We have added a notification box to the home page for lab results. Once results are final and have populated into VetOfficeSuite.com, there will be a notification for users that includes the client and patient name. The first user that "Views" the results, will be identified by name. The "Delivered To Client" Tab is green until a user clicks it. The box will then grey out. This indicates that results have been delivered to the client. This should be reserved for Doctors or Technicians who are actually reporting results to client.
METHOD #2: In order to streamline the user experience and save time at the front desk, users will now also have the ability to create requisitions directly from the transactions page. This is a two step process. User will first have to assign an Antech code to their existing procedure code for an individual lab test. Multiple lab tests will present on the invoice screen and once the invoice is completed, the user simply clicks the "Submit Antech Test".
Step One: An admin user should click the "Inventory and Procedures" tab. Select procedures and either search for a particular lab test or open the Lab Services Tab. Edit the laboratory test you wish to assign an Antech code to. Enter the ANTECH CODE in the "Associated Antech Test (code)" box. This test code must match the Antech test you wish to run. Click Save
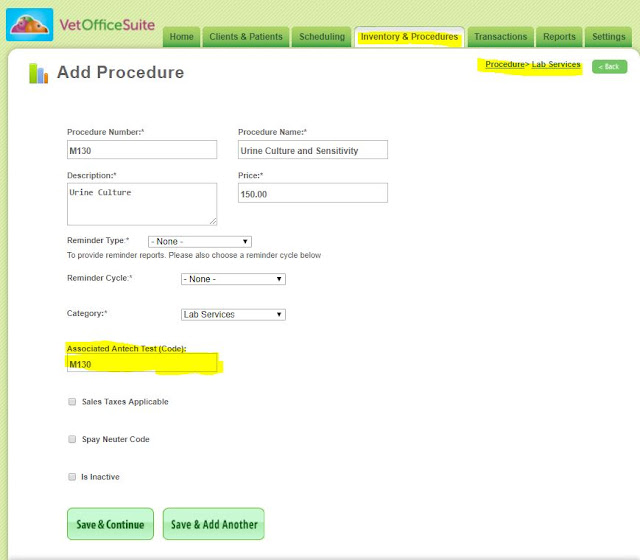
Step Two: The user can now enter the transaction screen and complete an invoice in the normal fashion. Those test codes that have been associated with an Antech code will be identified on the transaction with "Antech Test" to the left of the patient name. Once the invoice is complete and all the various test codes have been transacted, the user simply needs to click the "Submit Antech Test" tab and the requisition will be automatically created. A dialogue box will inform you that the process was successful. Save the transaction as you normally would and then click the patient name under "Today's Transactions". Click the "Antech Lab Orders" tab and your requisition will be ready to print. You can also open the transaction and click the blue "View Antech" tab and you will be taken directly to the requisition.
Clicking the "Submit Antech Test" button is a one time event. Should tests need to be added or changed, the user will need to delete all the previously entered tests and re-enter them on the selected invoice. Then click the submit antech requisition button. This is required based on the communications that must be made with the Antech Server to create the requisition. Be sure if you do this, that you print the correct requisition in the Patient Info Screen.
PATIENT TRANSFER: We have added the ability to transfer a patient from one owner to another. On the patient information screen select "MOVE PATIENT". Type the last name of the new owner to populate the search box. Select the owner and the patient and all associated medical records will be moved. Invoices and financial responsibility like outstanding balances REMAIN with the previous owner.
ADDED CLIENT TELEPHONE NUMBERS TO THE APPOINTMENT REPORT: Client telephone numbers have been added to the appointment report.
REPORTS ON iOS DEVICES: Users will now have the ability to run all VetOfficeSuite.com reports on their iOS devices. Once the report is created, the user can view the report or export it to another application on your phone such as Numbers, Excel or a PDF reader. To export the report, simply click the export button at the bottom of the Safari Browser and choose the application you would like to view the report in.
CHECK BOX FOR "APPROXIMATE BIRTHDAY": On the patient information screen, there is now a check box that users can tick to indicate the birthday is approximate.
UPDATE TO THE CLIENT COMMUNICATION SCREEN: The client communication screen has been updated to mimic the SOAP screen. Super Admins will have the ability to re-open client communications and edit them with the edit date saved in VetOfficeSuite. Auto saving has also been instituted.
UPCOMING FEATURES:
Our development team is working hard to build new features to improve the user experience. The following items are currently in development and on our testing site. We will update you with expected deployment dates shortly.
- USDA 7001 Health Certificate
- Ability to enter rabies tag numbers in the transaction screen
- Ability to inactivate a client
Please contact us if you have any questions or if you have any ideas for more upgrades. We hope you enjoy the latest features. Thank you for being a VetOfficeSuite.com User!